This guide leads you through the complete installation process (which is really easy).
WooCommerce Plugin Installation
Download the WooCommerce plugin and install it in WordPress under Plugins – Add New.
Activate the plugin.
Now you have a new entry in the main menu “Warehouse”.
If you click it you see a welcome message and a button “Create warehouse instance”.
Choose a name for your instance. It can have up to 20 characters. Only letters, digits, “-” and “_” are allowed. This name will be part of the url where you can access your warehouse.
Click on the button and your new instance will be created.
You will get your username (which is the same as the email address of your wordpress user) and the password for this user.
This password will not be shown afterwards and when you open your warehouse the first time, you’ll nedd to create a new password for your user.
Click on the link to open your my-warehouse and using the initial credentials for login.
warehouse-system.com Setup
You need to generate an API key so that my-warehouse can communicate with WooCommerce.
You can click the link in the setup assistent or open it manually (go to WordPress Dashboard, clik on WooCommerce -> Settings and “API Keys”).
Create a new API key. Name it “Warehouse” and give it “Read/Write” permission.
Copy the newly created keys into the fields in your WC-Warehouse.
You can skip this process and start the assistent later. To do so click on Settings in the top menu of WC-Warehouse, and then click the button “Reset WooCommerce connection” to restart.
If you (or any user of my-warehouse) forgets the password, you can click on “Reset password” on the login screen. A new password will be sent to you. This are the only mails that will be sent to you.
For that you need to configrue the mail setup.
Enter a mail server, port and a user with password who may send emails on this server.
In upcoming versions this will be replaced by a central mail server.
You can skip the mail setup if you wish.
Last step is to change the password of the admin user which was generated through the setup process.
You can skip it, by pressing Save without entering a new password.
Scanner App Setup
You only need to download the scanner app and install it. It will work out of the box, but you need to pair it with your warehouse.
If you first start the app, it will open the screen to pair it.
Later you can click on the three dots on the upper right corner and click on “Pair device”.
Scanner App Pairing
Each scanner app needs to be paired with your warehouse.
This is to ensure that only the devices you legimitate are allowed to be connected.
For this open warehouse-system.com. Go to Settings -> Paired devices.
To pair a new device click on the button “Pair new device”.
Scan the QR Code that you see in WC-Warehouse with your app. The QR Code is only valid until you leave this page. But you can generate new QR codes for pairing whenever you want.
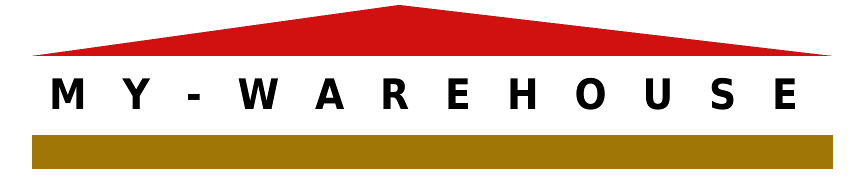
4 Responses
Intrested
You can install it for free for one month.
Please write an email to my.warehouse.work@gmail.com if you have any questions.
Okay good 👍🏻 I’m
Okay 👍🏻