Items are the products which you store in your warehouse.
As in your webshop, you can have simple products or products with variations.
If you click on “Items” in the menu you see a list of your items.

In the image you see a list of products, their SKU and the amount of pieces stored in the warehouse.
You can click on the name of products that have variations, to open the list of variations.
The most import information of an item is the barcode, which is the text of the SKU, because it helps you to efficiently manipulate items in the warehouse using the scanner app.
If you click on an item, you see the details.

If you have the permission to edit items, you can change the values.
You as well see where this product is stored in your warehouse and can pick, store and relocate items.
Normally you would do this with the scanner during storing and picking.
If you store, pick or relocate items, and the ymoud exceeds the stored amount, you will see a message. You can enable “Allow negative stock” if you want the system to allow you to pick more items that are stored at a location. But you would not be able to pick from a location where it is not stored.

The detail screen shows a barcode of the SKU. You can use it for scanning if you need to.
If you store products for the first time in the warehouse, you have several choices:
- You can create it in the webshop with the correct SKU.
In this case (and if you turned on automatic syncing of products or manually synchronize the product) the product will be created in the warehouse as well and it will be recognized when you scan it at delivery. - Or you scan the barcode at delivery.
A new item will be created in the warehouse with the SKU of the barcode.- If you created the product already in the webshop, you can merge these two products.
- Open “Merge items” in the menu.
- You will see the new item, which you scanned, on the left pane.
- You will see the item you created in the webshop on the right pane.
- Simply drag and drop the item from the right, over the item on the left.
- These two items are now merged and the barcode is assigned to your webshop product
- If you did not yet create the product in your webshop, it’s best to enter a name for this product in your warehouse. In case you create it later in the webshop, proceed as described above.
- If you created the product already in the webshop, you can merge these two products.
You can only delete items, that are not stored in your warehouse or part of an open picklist.
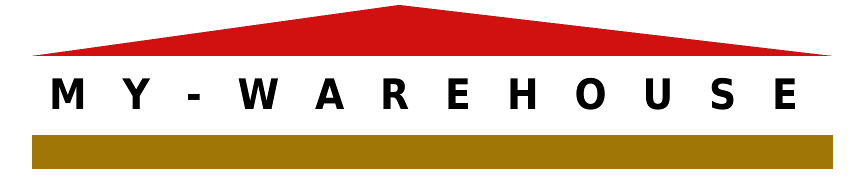
No responses yet